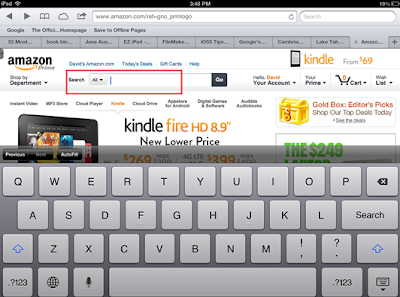Switch from one of the standard wallpapers to...
... a photo of your choice! (Here a picture of Embarcadero Center, on the San Francisco waterfront)
Tap your Settings icon to start things off.
Select Brightness and Wallpaper
The two images you see (highlighted in red) are your current wallpaper settings. On the left is the "lock screen" image. On the right is your "home screen" image.
Tap the little arrow on the right (highlighted in red) to continue to see your wallpaper choices
"Wallpaper" and "Photo Library" are default images Apple provides. But as you can see, all of your photos on your iPad, iPhone or iPod Touch can also be used!
I'm going to choose a picture from my Camera Roll, so I tap that.
You'll then see the images from your iPad's Camera Roll album. I'm going to tap on the picture highlighted in red as my home screen image.
For iPhone or iPod Touch users only, you then see this screen next with your chosen image and the option to Cancel or Set. Choose Set to continue.
Next, in the upper right you see choices to set your image as the Lock Screen, Home Screen or both. You can also Cancel in the upper left if you are having second thoughts on your image choice! I'll choose Set Both.
You have now changed your wallpaper! Confusingly, however, you have been dumped back to this screen of your photos. Tap your Home Button (highlighted in red) to go to your Home Screen and see your new image.
Your iPad Home Screen with its new look!
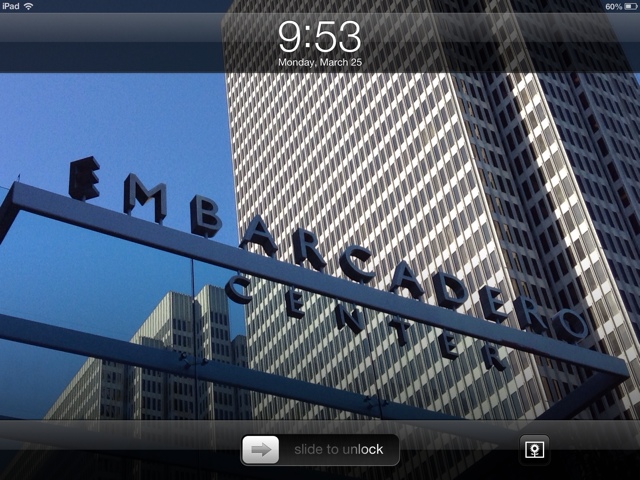 And your Lock Screen has been changed as well
And your Lock Screen has been changed as well