 |
| Contacts App |
The Contacts app comes with the iPad, iPhone or iPod Touch devices, one of the native Apple apps. It's essentially an online address book, storing your friends/family names, e-mails and phone numbers.
It's especially handy on the iPad for sending e-mails. Instead of memorizing friends' e-mail addresses (impossible), you can type their name and the Mail app will pull their e-mail address from your Contacts list.
This is easier to show by example. I want to send an e-mail to my friend, Zoe Smith. So I go into the Mail app, and start a new e-mail.
Oops, I don't remember her e-mail address. I start typing her name in the "To:" field but nothing happens. Zoe is not in my Contacts app - I need to add her.
Tap on the Contacts app icon (see image at the top of the post). Then tap on the Plus (+) sign to add a new contact.
This is the long, manual way to add a contact. After going through this, I'll show you a much quicker way to do it directly from an e-mail.
I add Zoe's information and then click the "Done" button. Zoe is now in my Contacts list.
Now, the e-mail to Zoe is much easier. I just type the first letter of her name and her entry pops up from the Contacts list.
All I have to do is tap her name from the pop-up and her e-mail information will be substituted in the e-mail for me.
Quick Add to Contacts List from Emails - Method #1
There's a quicker way to get e-mail addresses added to your contact list. You just need an e-mail from your friend or have them listed in the e-mail distribution list. Let's run through a couple examples.
I also want to add my friend John Smith to my Contacts. Fortunately, I have an e-mail he is listed in.
A quick tap on his name in the e-mail gives me this pop-up. I tap on "Create New Contact" and John is added to my Contacts!
Next time I start an e-mail to John, if I start typing his last name (or first name), his contact info is immediately available to choose from.
A quick tap on his info and his email is ready-to-go.
Quick Add to Contacts List from Emails - Method #2
Unfortunately, sometimes the quick method to add contacts from e-mails is slightly different, and this can be confusing. It seems to occur when you are pulling an e-mail address that looks like the below example. This was a forwarded e-mail, and John's address was farther down the note. Notice that the e-mail address is spelled out.
Like before, I tap once on John's email address.
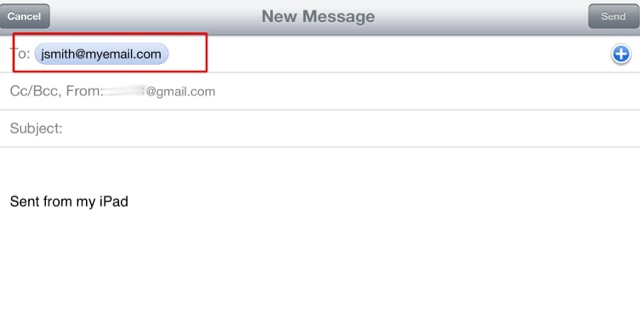 But this time, up pops a new email with his address pre-populated in the "To:" field. But I didnt want this, I wanted to add him to Contacts.
But this time, up pops a new email with his address pre-populated in the "To:" field. But I didnt want this, I wanted to add him to Contacts.
The solution: tap and hold (i.e. loooong tap) on the email address. Then, up pops this option to Add to Contacts.
It's also slightly more cumbersome, because this will add him to contacts, not under his name, but under his e-mail address. You can correct this in the Contacts app.
So, there are two quick methods:
- Tap once on the addressee
- If #1 fails, tap and hold (long tap) on the email address
If you already have a wealth of contacts in your PC with Microsoft Outlook, you can pick them up automatically by syncing to your PC from your iPad. If all your contacts are in a web e-mail account, such as Gmail or Yahoo Mail, you can sync your mail account contacts and your iOS contacts using the Settings app.












It helps me a lot, a pretty nice explanation, thank's for that!
ReplyDeletehttp://mobilenanny.org
elazığ
ReplyDeletegümüşhane
kilis
siirt
sakarya
75U8
görüntülü
ReplyDeleteucretli show
MTVYJ
https://titandijital.com.tr/
ReplyDeletebartın parça eşya taşıma
ısparta parça eşya taşıma
ankara parça eşya taşıma
izmir parça eşya taşıma
FUBN
rize evden eve nakliyat
ReplyDeletemuğla evden eve nakliyat
kırıkkale evden eve nakliyat
mardin evden eve nakliyat
istanbul evden eve nakliyat
HEQB0K
65D13
ReplyDeleteSinop Parça Eşya Taşıma
Ankara Şehirler Arası Nakliyat
Ankara Parça Eşya Taşıma
Konya Parça Eşya Taşıma
Bolu Evden Eve Nakliyat
Yalova Şehirler Arası Nakliyat
Bilecik Evden Eve Nakliyat
Bolu Şehir İçi Nakliyat
Bolu Şehirler Arası Nakliyat
FECB0
ReplyDeletehttps://kapinagelsin.com.tr/
binance
bitexen
mercatox
bitcoin ne zaman çıktı
kucoin
telegram bitcoin grupları
bybit
mexc
51DFF
ReplyDeletekraken
telegram türk kripto kanalları
kucoin
bitcoin ne zaman yükselir
kraken
toptan mum
mexc
kripto para kanalları telegram
probit
AC170
ReplyDeleteDamal
Maden
Mutki
Şebinkarahisar
İnegöl
Başakşehir
Saruhanlı
Bornova
Hayrabolu
5495E
ReplyDeleteSamandağ
Şuhut
Kadınhanı
Orta
Ovacık
Kocaeli
Çemişgezek
Uğurludağ
Karaçoban
F6658
ReplyDelete----
----
----
----
matadorbet
----
----
----
----
860B8
ReplyDeleteTwitter Takipçi Satın Al
Google Adwords Hesap Satışı & Alışı
Silkroad Sunucu
Kurumsal Hosting
BTC Forum
Twitter Reklam Verme
seo
Domain Firmaları
Youtube Para Kazanma
6F136
ReplyDeleteyapay zeka
Facebook Para Kazanma
silkroad pvp serverler
İş İlanları
dizi önerileri
Wordpress Hosting
Amazon SEO
Tiktok Para Kazanma
logo tasarım
54B85
ReplyDeleteVtho Coin Yorum
Bitcoin Son Dakika Haberleri
Cudos Coin Yorum
Chz Coin Yorum
Avax Coin Yorum
Miota Coin Yorum
Tlm Coin Yorum
Skl Coin Yorum
Aave Coin Yorum
4683569401
ReplyDeletesohbet hatti
görüntülü şov
sex hattı
cam şov
cam show
görüntülü sex
sanal seks
görüntülü seks
sohbet hatti
961842D9FE
ReplyDeletecanli web cam show
cam şov
cam show
canli cam show
skype şov
görüntülü şov whatsapp numarası
görüntülü şov
whatsapp ücretli show
telegram show
0A91F51D9F
ReplyDeleteperformans arttırıcı
ücretli şov
stag
geciktirici
sinegra
ücretli show
lifta
skype show
canli cam show
1BEC5387F1
ReplyDeletedelay
görüntülü show
themra macun
sildegra
kamagra hap
skype şov
geciktirici jel
cam şov
ücretli şov
843B171F05
ReplyDeleteinstagram türk aktif takipçi
A892788B33
ReplyDeleteinstagram garantili takipçi
37C98C6407
ReplyDeleteTelegram Güvenilir Coin Kazma Botları
Yeni Telegram Airdrop Botları
Telegram Güvenilir Kripto Oyunları
Listelenen Telegram Botları
En İyi Telegram Airdrop Oyunları